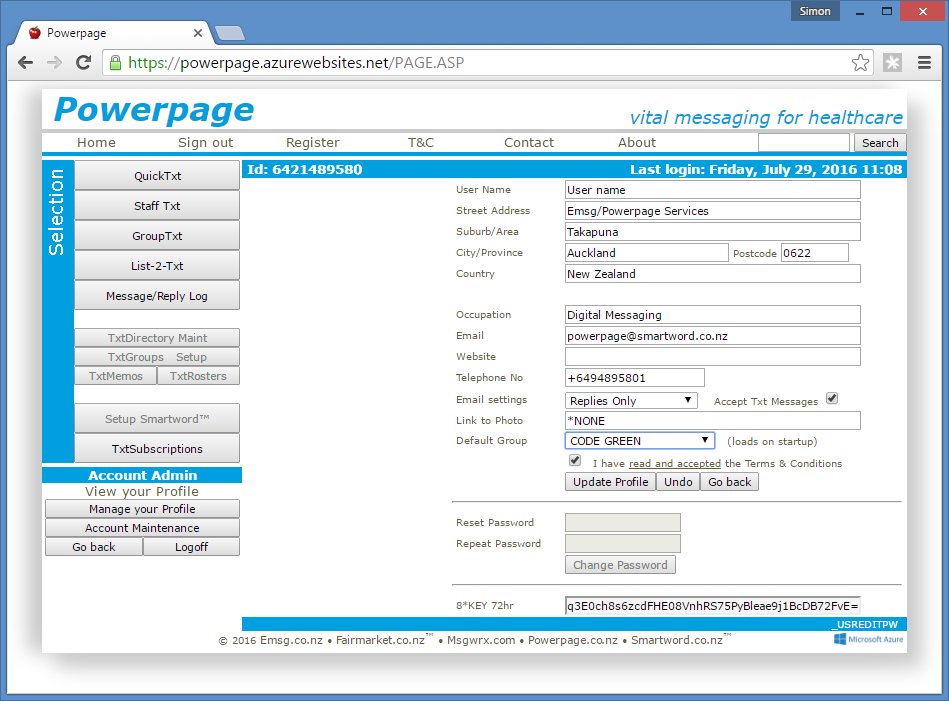Messages Sent & Received Log
Click "Message/Reply Log" to review message log, most recent messages shown first.

Full text of message is shown with recipient network/number and staff name, if known,
in the database. Date/Time indicates when the message was submitted to the
mobile network or receipt of a reply, which may include optional notification by email.
Use quick icons to filter messages or Find messages by entering part name or number in search
field and click "Find/List", or search for text in sent messages by clicking "InText"
Log access levels are determined by Login ID type;
USR - Able to view messages sent by the ID, not able to maintain database
MST - Able to view messages sent by the ID and maintain database
PWR - Able to view messages sent by any ID, not able to maintain database
SEC - Able to view messages sent by any ID and maintain database
Icon Descriptions
 Message sent Ok (click for messages to this number) Message sent Ok (click for messages to this number)  Message queued Message queued
 Reply received (click to see original message) Reply received (click to see original message)  Unanswered Unanswered
 Message sent Ok, reply received (click for messages to this number) Message sent Ok, reply received (click for messages to this number)
 Message send Failed Message send Failed  Smartword Updated Ok Smartword Updated Ok  *GROUPCALL *GROUPCALL
|
|